Gmail: zaawansowane ustawienia
-

- Michał Stępień,
- 02.04.2010, godz. 09:30
Innowacyjny i prosty w użyciu interfejs poczty Gmail to obok dużej pojemności konta jeden z czynników, który przesądził o jego popularności. Czy jest tu co poprawiać? Okazuje się, że tak. Gmail kryje wiele zaawansowanych ustawień, które pozwolą ci pełniej wykorzystać możliwości skrzynki.

Dodaj wiele skrzynek odbiorczych

Ilustracja nr 1. Rozszerzenie Wiele skrzynek odbiorczych umożliwia wyświetlanie w oknie Gmaila kilku list z wiadomościami.
Przejdź do menu Ustawienia | Laboratorium i znajdź na liście dodatków pozycję Wiele skrzynek odbiorczych (ilustracja nr 1). Włącz dodatek i zatwierdź wybór przyciskiem Zapisz zmiany na dole strony. Od teraz w oknie Gmaila masz nie jedną, a trzy listy wiadomości (dwie z nich są puste). Na jednej liście wyświetlane będą wiadomości zaznaczone gwiazdką, na drugiej kopie robocze wiadomości. Trzecia to standardowa lista wiadomości, taka jaka była wcześniej.
Poeksperymentuj z zapisywaniem i oznaczaniem wiadomości, aby zobaczyć różnicę w działaniu list. Szybko zauważysz, że ta sama wiadomość może być widoczna na kilku listach jednocześnie!
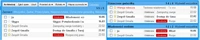
Ilustracja nr 2. Dodatkowe listy wiadomości w Gmailu mogą obejmować e-maile oznaczone różnymi etykietami.
Na koniec pozostaje jeszcze kwestia rozmieszczenia list wiadomości w oknie. Masz do wyboru trzy opcje: nad główną skrzynką odbiorczą (tak jest domyślnie), pod nią lub po jej prawej stronie (ilustracja nr 2).
Włącz skróty klawiaturowe
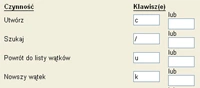
Ilustracja nr 3. Możesz skonfigurować dodatkowe skróty klawiaturowe w Gmailu, do dwóch dla jednej czynności.
W tym celu przejdź do laboratorium (Ustawienia | Laboratorium) i na liście dodatków odszukaj pozycję Niestandardowe skróty klawiaturowe. Po aktywacji tego dodatku w menu Ustawienia pojawi się nowa pozycja Skróty klawiaturowe, gdzie możesz określić własne sekwencje klawiszy dla najczęściej wykonywanych czynności. Do jednej czynności możesz przypisać maksymalnie dwa skróty (ilustracja nr 2).
Zainstaluj dodatki do Firefoksa
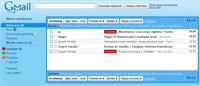
Ilustracja nr 4. Okno Gmaila pozbawione dodatkowych rozpraszaczy: okna czatu, pola do zapraszania znajomych oraz licznika spamu.
Jeżeli masz już skonfigurowane wiele skrzynek odbiorczych i nie chcesz, aby Gmail wyświetlał etykiety wiadomości przy ich tytułach, zaznacz w opcjach Better Gmaila opcję Messages | Hide Labels in Message Row. Bardzo pomocną opcją jest także możliwość włączenia podświetlania wiadomości na liście po najechaniu na jej tytuł kursorem myszy (Highlight Rows with Mouse Pointer).
Aby wyłączyć elementy, które odwracają uwagę od pisania e-maili, wyłącz czat, pole do zapraszania znajomych do Gmaila oraz licznik spamu (znajdziesz je w karcie Sidebar w ustawieniach wtyczki). W ten sposób nie wyłączysz tych funkcji na stałe, ale nie będą one widoczne na ekranie (ilustracja nr 3).

